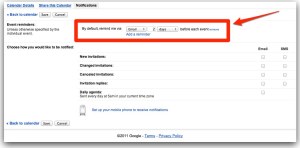I have blogged before about how to send a Google Calendar Event Reminder to Twitter, but the process has changed. So, I recently did an update, but the process had a bunch of confusing steps and hoops to jump through. Now I am going to show you the easiest way to tweet out those events from Google Calendar. You will need a few things to get started. A Gmail account (personal or through a Google Apps Domain), A Google Calendar, A Twitter account, and last an account with ifttt.com. I would recommend creating a new Gmail, Google Calendar and Twitter account for this process. I wouldn't want you to be tweeting out a reminder for your next doctor's appointment. First, to get the process started, we need to set up your Google Calendar. Go into your calendar notifications settings and set the default reminder for an email. Choose a good amount of time you would like to have the reminder email before the event. For our school calendar events; I use 2 days, for our cafeteria menu; I use 23 hours.
Your Gmail account will just be a pathway, there is nothing to set up, not even a forwarding email. Next, we head on over to http://ifttt.com ifttt.com is the glue that makes this such a straight forward and simple process. To skip the how to and just get started, just use my published recipe to get your events tweeting right away. http://ifttt.com/recipes/2797 (you will still have to verify the connections to your account from ifttt.com) If you would like to see the simple set up, just follow these steps.